Introduction
How to enable Split Screen on Android 13 for Multitasking is a common problem faced by users. Smartphones and mobile technologies are now changing the world and advanced software and operating systems are providing better user interfaces and increased experience. Split Screen Android is an effective feature that enables users to perform multiple tasks at a time. Most smartphones are providing split-screen android-based features to help users for accessing multiple applications easily. How to enable Split Screen on Android 13 for Multitasking? This question is very common for users of smartphones who face difficulties to access Split Screen Android features. Here, I will provide effective steps and processes by which you can access the feature of split screen android for multitasking. Moreover, I will provide proper guidelines on How to enable Split Screen on Android 13 for Multitasking.
Currently, most smartphones are providing split-screen android features and users are accessing through navigation buttons. In order to split the screen, users need to drag and drop an application to one section of the screen. The split-screen android feature is mainly used for multitasking where users can perform two or more tasks in less time. For example, if you need to write or note down some information while watching online videos, the split screen android feature helps you to open two applications at the same time which reduces efforts and time easily. The problem of Android 13 split screen not working can be solved by following the steps shared in this blog.
If you are using the split screen android feature, you can simply figure out the benefits and functions of split screen on Android 13. However, if you are not able to access split screen android features, here is a guide with proper information to resolve the problem of How to enable Split Screen on Android 13 for Multitasking.
How to enable Split Screen on Android 13 for Multitasking
Android 13 disable split screen is a major problem faced by users. There are the following steps you should follow in order to enable Split Screen on Android 13:
Step 1: Open both applications you need to utilize to enable Split Screen on Android 13
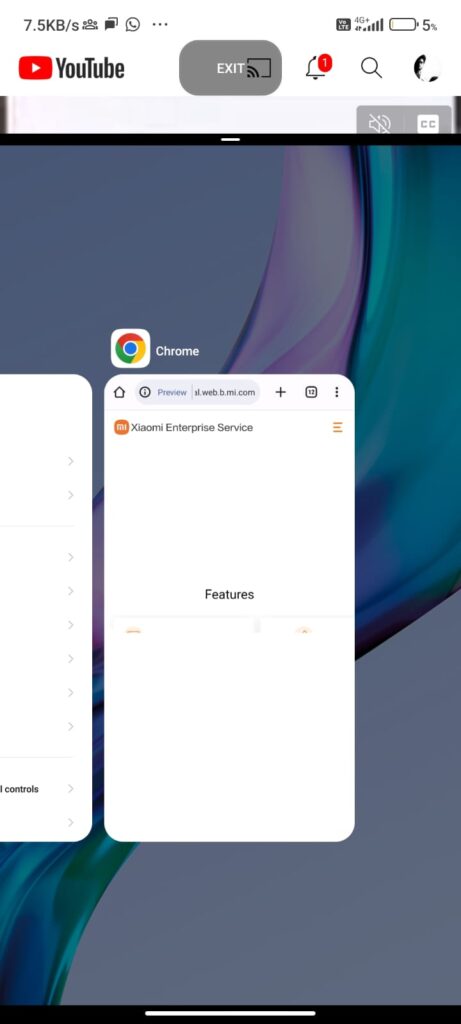
Step 2: After opening the applications, now go to the recent application page. In order to access this feature, if you are using gestures, you need to swipe up from the bottom and set it in the middle.
Step 3: After this process, you need to locate the recent page at the first application which needs to be added in the Split Screen on Android 13.
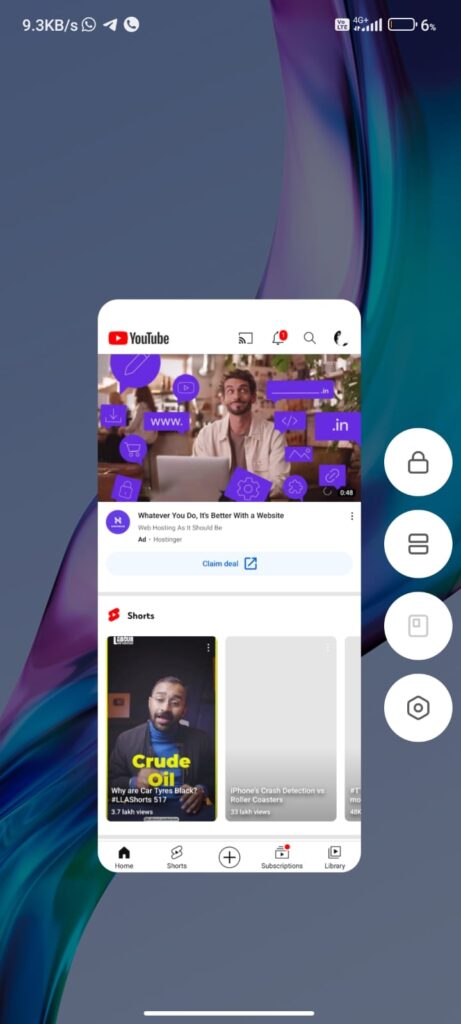
Step 4: After that, long press on the application’s icon and it will indicate some options from where you need to select split top or split screen view
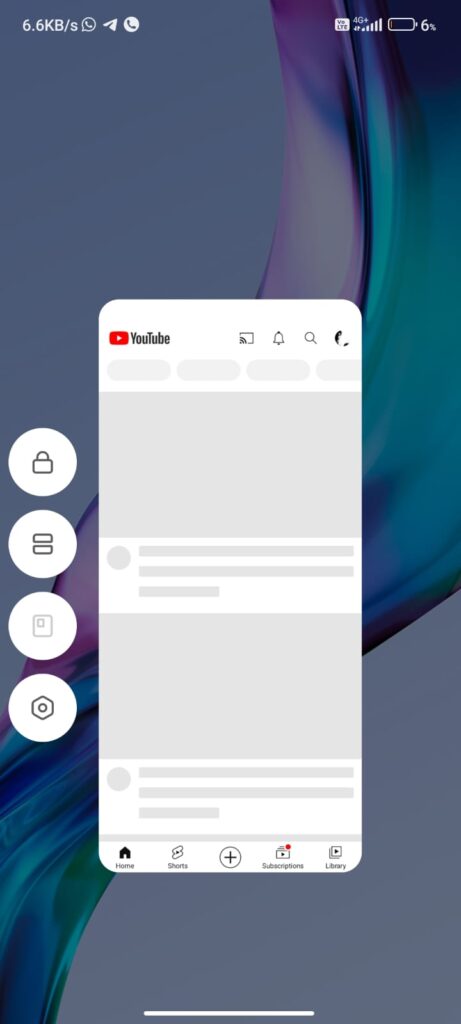
Step 5: When you select to open an application in Split screen Android, the application will decrease its size and the top half of your screen will cover the opened application. On the other side, the second half of your screen will cover the recent application.
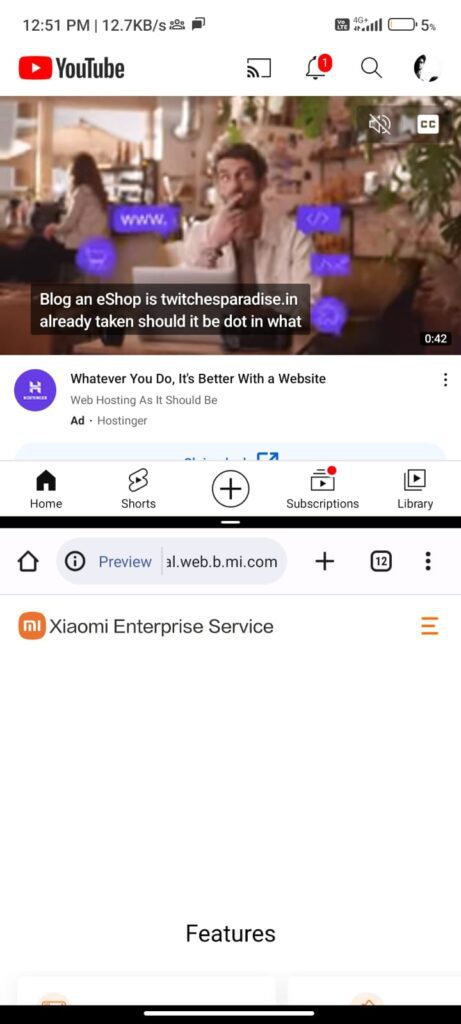
Step 6: Now, you will be able to access the split screen on android 13 and you will be capable to access two applications at the same time.
For the users of android, How to enable Split Screen on Android 13 for Multitasking can be solved from the above steps and users can access Split Screen Android features easily. How do I enable split screen on Android 13? You can follow the above steps to access the split screen on android 13. Android 13 split screen gesture or android 13 multi window is more effective for the users to access two applications at the same time. Depending on the user interface, How to enable Split Screen on Android 13 for Multitasking can be changed but the above process is followed for Pixel and android users.
How to resize the view of Split
After enabling Split Screen on Android 13 for Multitasking, you can face difficulties to find the next option like controlling the mode due to which it is challenging to access features like resizing every application. Here is a guide to resizing application pages while accessing Split Screen Android features.
Resizing application windows in split screen is very simple and users. Touch the separator line and you can increase and decrease the size of the application in Split Screen Android features. Therefore, using this process, users can easily resize the screen of split applications that need to be added in the recent navigation.
How to exit the split screen?
Now you have used the split screen feature and need to shift to the original screen, you require to exit from the Split Screen.
In order to exit, you need to touch and drag the separator line to either topmost or leftmost position. For example, if you require accessing the application from a split screen, you need to drag the lineup and you will be able to access the full screen. Split screen android 12 can be used and the above steps can be followed.
Conclusion
Here, I shared the complete guidelines and steps regarding How to enable Split Screen on Android 13 for Multitasking. Split screen is a major feature user needs to access but due to improper knowledge, it is challenging to split screen and resize the screen. In order to solve this problem, I have shared each and every step in a simple language where you can access the Split Screen Android feature and resize the size of the screen easily. I have also attached the screenshots and images that will help you to enable Split Screen on Android 13 for Multitasking in less time.
Therefore, it is recommended that you should implement the above-shared steps to address the problem of How to enable Split Screen on Android 13 for Multitasking. Some applications are not capable to support split screens but you may ask how to find out which application is supported and which is not supported.
Read more
How to fix AirPods That Keep Cutting Out on Spotify?
AirTag Not Reachable, Move around to connect (iOS 16.2) [Solved]