Introduction
In computing systems and devices, MS point is an effective and usable application provided by Windows that has the ability to deliver various features including photo editing, and develop effective and attractive images in less time. This blog mainly focuses on How to Fix Paint/Paint 3D Not Working in Windows 11? Mainly, Paint comes preinstalled with the computing system and servers providing various features to the users. In the last few years, Microsoft has developed a new version of Paint which is called “3D paint” that has the potential to deliver advanced features to users to increase experience levels in the field of professional designing.
Microsoft is effective and robust and 3D paint is an attractive application but many users are facing issues related to response and crashing problems while accessing 3D paint in Windows 11 operating system. If you are facing an issue related to Paint or 3D Paint, this post will help to reduce and address the accessibility and performance-related issues from Windows 11.
Problem: How to fix Paint/Paint 3D Not Working in Windows 11?
3D Paint or Paint is a common application that is used by users to edit and update images accordingly. The major problem faced by the users is the working problem of Paint or 3D paint in Windows 11 operating systems. There are various ways that can be applied to resolve the accessibility problems associated with Windows 11 in regards to Paint or 3D paint. These ways are described below:
Solution 1: Quick the application (Fix Paint/Paint 3D Not Working in Windows 11)
If the 3D pain application does work properly while using, you can close the application and processes and start re-launching it in the computing systems. Below is the complete process that can be used for quitting or closing the Paint Application:
1. Start and open the task manager on your computer through a shortcut combination: Ctrl+Shift+Esc.
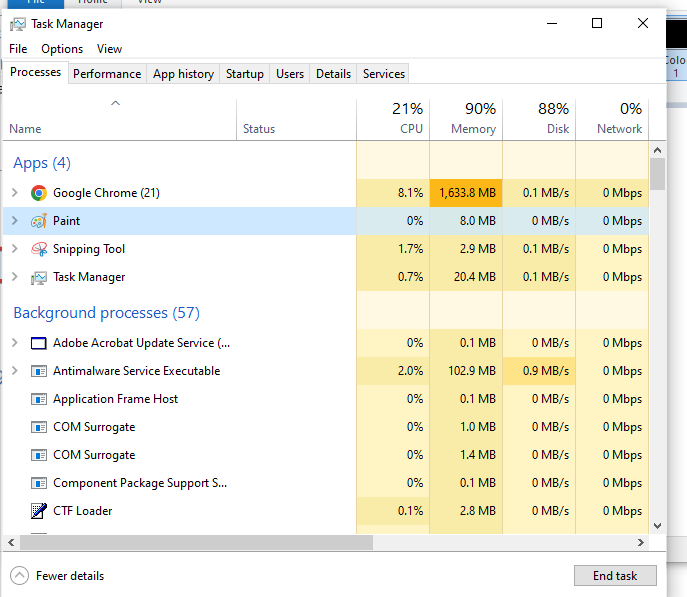
2. Open the Pain or 3D Paint application as per the listed below and open the process tab on your computer:
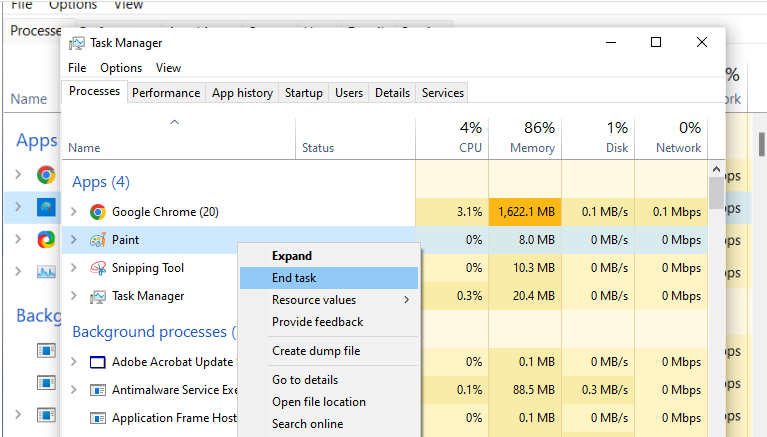
3. Now, access the Paint application by clicking on the right panel and selecting the End task in order to use the context menu of the Paint application. After closing the application, you can prelaunch the Paint or 3D paint application which can help you to access all features and functionalities easily.
Solution 2: Run the 3D paint or Paint application as an administrator
It is observed that various applications in Windows 11 face challenges to access due to improper and fewer permissions provided to the server due to which users cannot access the applications. In the context of Paint or 3D Paint applications, such a problem can happen. Below is the process, you can use to address such problems:
1. Click on the Windows key and access the start menu. After this, just type Paint in the start menu.
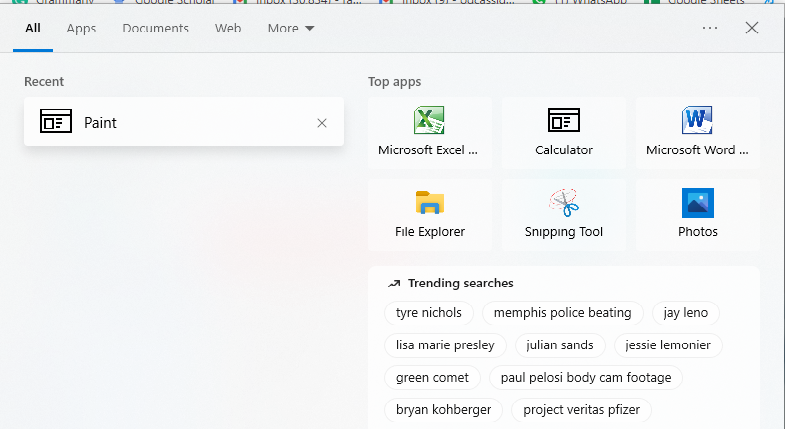
2. Right-click on the Paint application and select the option: Run as Administrator
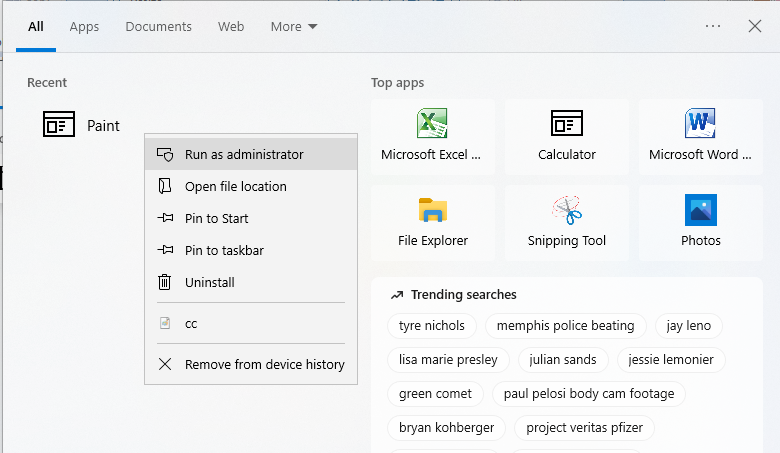
3. In the user action option, you should press the Yes button and close the window after that launch Paint or 3D paint application; you will access the application easily.
Solution 3: Clear the cache memory from the Microsoft (Fix Paint/Paint 3D Not Working in Windows 11)
Store cache is also responsible for the inaccessibility of the application and servers in the computing devices. In the context of Paint or 3D paint, it is important for the users to control and reduce the store cache on the regular basis to ensure that the accessibility of the application is maintained. In this solution, we will provide you with an effective way to clear and address the Microsoft caches by performing a simple command:
1. Open the Run panel by using the shortcut: Windows+ R
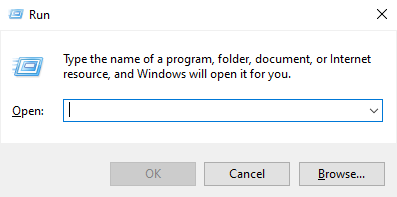
2. In the open section, you need to enter a command: wsreset.exe and click on the enter button
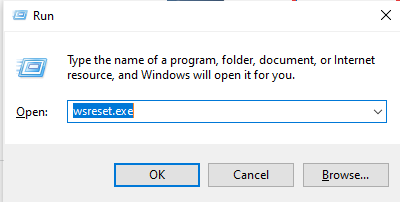
After processing this activity, you will be capable to understand the meaning of the provided command where the screen will interact with the time of cache storing that helps to delete the cache files and memories from the application effectively. After clearing the stored cache files, access the Paint or 3D Paint application in windows, and you will be able to access the functions and features properly.
Solution 4: Update windows (Fix Paint/Paint 3D Not Working in Windows 11)
It is observed that many users access previous and outdated version that contains bugs and risks which it is challenging for the users to access applications in their systems. In the case of Paint or 3D paint, users can face challenges to access due to outdated Windows operating systems. In order to resolve such issues, it is important for the users to update the Windows systems and also update the Paint or 3D paint applications to access functions properly. Therefore, all these are effective and reliable solutions that can help you to control and reduce the accessibility-related issues from Paint or 3D paint applications.
Conclusion
From the above discussion, it may be concluded that Paint or 3D Paint is a common application used by users and it is challenging for the users to address accessibility-related problems. This post helped to address the problem of Paint or 3D paint applications in the Windows 11 operating system. If you are facing an issue related to Paint or 3D Paint, this post will help to reduce and address the accessibility and performance-related issues from Windows 11. The major problem faced by the users is the working problem of Paint or 3D paint in Windows 11 operating systems. From the above explanation, it is suggested that users should use solutions including removing cache files, updating systems and applications properly, and running administrator operations to address the problems related to the Paint or 3D Paint application.